How to Upload 1099 Data From Quickbooks Enterprise
QB Desktop 1099 CSV Export
Due to changes related to the 1099-NEC, we no longer back up direct QB import via web connector.
-
Pace 1: Export your 1099-MISC or 1099-NEC info from QB to a CSV file.
-
Step ii: Edit your QB CSV file to format Vendors suitably to cut and paste into our CSV template.
-
Step iii: Cut and paste into our CSV template and import.
-
From the upper menu, select Vendors->Print/E-file 1099s->1099 Item Study
-
Update "Dates" to Last Agenda year for revenue enhancement year 2021.
-
Change "Just 1099 Vendors" to "All Vendors" and "Only 1099 Accounts" to "All Allowed Accounts".
-
Later on generating the report, yous may manually delete rows for any vendors with non-reportable payments.
-
Select "Customize Report" in upper left corner of the report.
-
In the "Brandish" tab, await for the "Columns" window and de-select all defaulted checked items.
-
At present, check only: Name, Name Street1, Name Street2, Name Metropolis, Proper noun State, Name zip, Name e-mail, SSN/Taxation ID, and Balance. Click OK.
-
Click Memorize in the top part of the Report, then OK.
-
Select the Excel button in the report. Brand sure the CSV file is selected. Click Export.
Step ane: Export to CSV
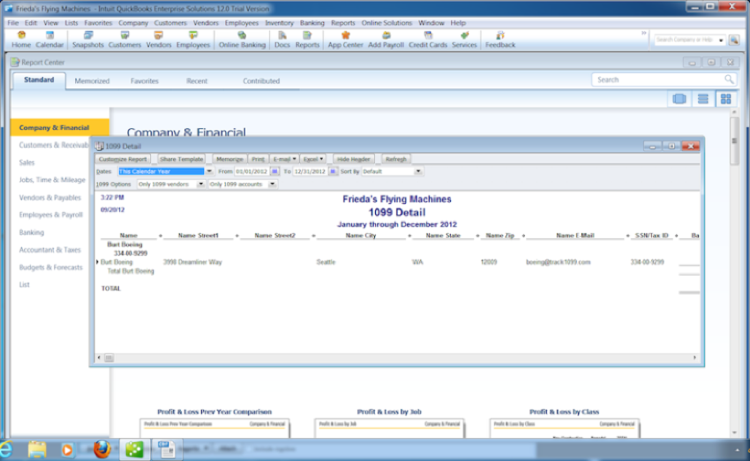
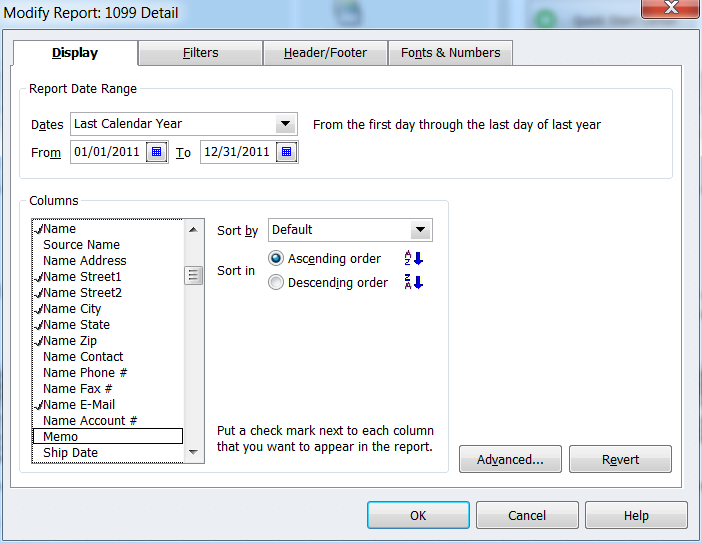
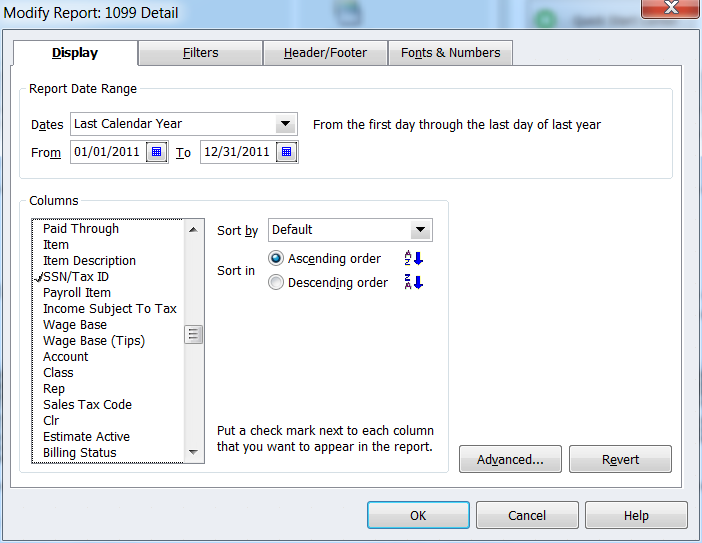
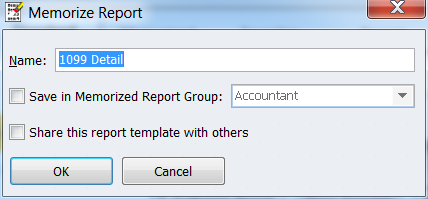
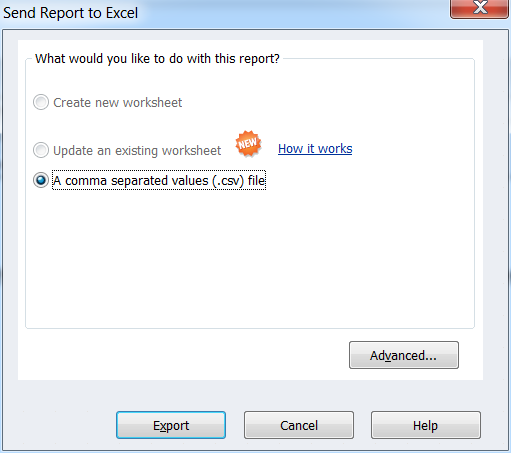
-
Open the CSV file. Your headings should be Name, Name Street1, Name Street2, Name Urban center, Name Country, Name aught, Proper noun e-mail, SSN/Tax ID, and Balance.
-
Select cell A1. Delete it, moving the other cells in cavalcade A up one row.
-
Select cell I1 and delete it, moving the other cells in Column I up.
-
The concluding row of each vendor item should now include "Total(+ vendor name)" in column A as well every bit the total balance in column I.
-
Cheque that the address, email, and Tin can are also showing on this row with total rest.
-
In Excel, select all cells. From the Data tab, select Sort and sort all past Column A.
-
The purpose of this step is to separate the total paid to each vendor from all individual payments throughout the yr.
-
Roll down and look for the rows starting with Total Name.
-
Cut and paste simply these rows containing Total Name into a new Worksheet.
-
In the new worksheet, insert a column between column A and column B.
-
Highlight column A, in the "Data" tab in Excel select "Text to Columns" and so cull "Fixed width".
-
Insert one break direct before the first letter of the vendor name.
-
Select "Side by side" then "End".
-
You should now encounter only the word "Full" in column A and but the company proper noun in cavalcade B.
-
Delete cavalcade A.
-
To merge column B with column C to to include full address in 1 cell:
-
Insert a column after cavalcade C.
-
Use this formula in prison cell D2 to combine both cells B2 and C2 with a space in between: =CONCATENATE(B2," ",C2)
-
Elevate formula downwards for all cells in column D.
-
Now select the entire "D" cavalcade and "Copy" and "Paste Special" and then choose "Values" - this will remove the formula from these cells and get out merely the address.
-
After merging the information in cavalcade B and column C, you tin can delete both of these columns.
-
Salvage. You lot should now have all of the required fields to copy and paste into the Track 1099 CSV template.
Step 2: Edit CSV to Properly Format Data
-
Login to Track1099, select Import Data from the tiptop Nav menu, so CSV file.
-
Download our 1099-NEC or 1099-MISC CSV template, and then re-create and paste the advisable columns of data (without headers) from your QB spreadsheet into our CSV template. Annotation that in tax year 2020, 1099-MISC box 7 now goes into the 1099-NEC box 1.
-
Practice not alter the headings in the CSV template or rearrange the columns.
-
If you have vendors located in the Northeast Coast of the U.S., y'all may see zip codes that begin with a "0". In order to continue this leading zero in your CSV file, follow these instructions:
-
Select the entire cavalcade of zip codes, then right click and "Format Cells" select "Special" and and so "Zip Code".
-
Avoid reopening this file in Excel after saving equally CSV or the zilch codes with leading zeros will default dorsum to only four digits.
-
For Cavalcade 2, "Federal ID type", you may fill in each row manually or get out bare. Based on the number of dashes in the Tax ID number (column C), we'll determine the appropriate Tax ID number type for y'all. Ane dash = EIN; two dashes = SSN.
-
Save our template with your data as a CSV file.
-
At present yous tin can select and upload this file from our Import Data->CSV page.
Step iii: Re-create to Track1099 CSV Template
Source: https://www.track1099.com/info/qb_csv
0 Response to "How to Upload 1099 Data From Quickbooks Enterprise"
Postar um comentário